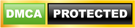Giới thiệu đôi nét về Visual Studio 2010 . Xin chào tất cả các bạn ! Hôm nay tôi xin giới thiệu các bạn cách sử dụng cơ bản trình biên dịch Microsoft Visual Studio – Đây có thể nói là một công cụ lập trình hỗ trợ rất tốt cho các lập trình viên đã – đang và sẽ bước chân vào một thế giới – 1 thế giới với vô số các dòng lệnh hiện hữu .
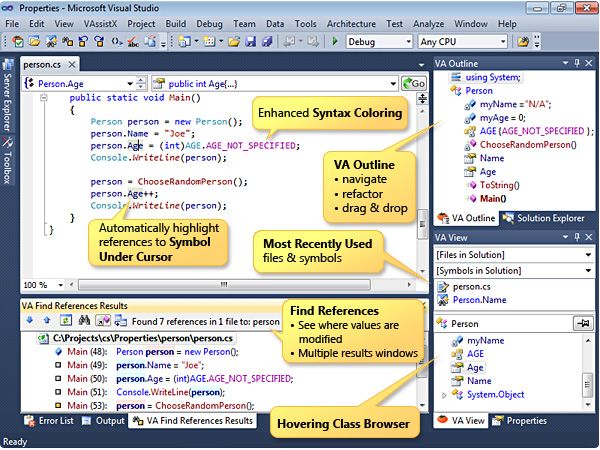 |
| Microsoft Visual Studio 2010 |
Là môi trường phát triển tích hợp mạnh mẽ và phổ biến nhất hiện nay. Visual Studio (VS) cung cấp cho các nhà phát triển những công cụ hết sức hữu ích trong việc xây dựng phần mềm.Visual Studio là bộ công cụ hoàn chỉnh cho phép xây dựng cả các ứng dụng cho máy để bàn lẫn các ứng dụng web doanh nghiệp theo nhóm.
Microsoft Visual Studio 2010
Ngoài khả năng xây dựng những ứng dụng desktop tốc độ cao, bạn còn có thể sử dụng các công cụ phát triển mạnh mẽ dựa trên thành phần cùng các công nghệ khác nhằm đơn giản hóa thiết kế, phát triển và triển khai các giải pháp doanh nghiệp theo nhóm Visual Studio là một IDE hỗ trợ việc thao tác trên các ngôn ngữ như : C/C++, C#, Basic, HTML………
Còn phần cài đặt thì tôi nghĩ là trong thời đại công nghệ thông tin như hiện nay, với tốc độ phát triển 1 cách chóng mặt, cùng với giáo sư ” Google ” thì không khó để các bạn có thể tìm cho mình 1 bộ cài đặt phù hợp của họ nhà Visual Studio đúng không ? Nên tôi sẽ bỏ qua phần này , bởi trên các trang mạng thì đã có rất nhiều tác giả cũng đã làm các Tutorial hướng dẫn việc cài đặt. Chúc các bạn thành công.
I. Các bước để tạo 1 Project
Sau đây tôi xin được hướng dẫn các bạn các bước để tạo 1 Project trong trình biên dịch Visual Studio 2010 thông qua hình ảnh . Visual Studio có rất nhiều phiên bản: 2008 , 2010, 2013………Nhưng tôi thì chọn phiên bản 2010 – đây là phiên bản mà tôi thấy rằng nó làm viêc rất ổn định và ít xảy ra các lỗi hệ thống , rất nhiều người dùng nó. Các bạn hãy lựa chọn cho mình 1 phiên bản mà mình cảm thấy phù hợp nhất và cài vào máy để chúng ta bắt đầu nào ! Nhưng các bạn yên tâm tất cả các bản phát hành gần đây đều giống nhau , có khác là hỗ trợ thêm nhiều tính năng hơn thôi . Bắt đầu nào !!!
- Bước 1: Mở Visual Studio 2010 :
Giao diện Visual Studio 2010
- Bước 2: Tạo Project: Tạo Project.
Tạo Project. Hình ” ngôi sao đỏ ” là các Project đã tạo rồi.
Tạo Project 1.
1: Name: Tên của Project .
2: Location: Tạo đường dẫn đến tập tin bài tập.
3: Solution name: Đặt tên cho Solution.
4: Chọn Empty Project —-> Ok
Hoặc chọn Win32 Console Application
Việc chọn Empty Project hay là Win32 Console Application thì tất cả cũng sẽ như nhau. Nhưng tôi muốn giới thiệu đến các bạn 2 trường hợp trên để các bạn không bỡ ngỡ khi mà thằng bạn mình có đứa nó chọn Empty Project có đứa thì thích chọn Win32 Console Application.
Sau khi bấm OK đối với Empty Project và bấm Finish đối với Win32 Console Application mà xuất hiện như hình 2.5 và 2.6 bên dưới: thì ta chọn View –> Solution Explorer hay tổ hợp phím Ctrl + Alt + L để hiện ra bảng danh sách các bài tập được tạo ra. Vị trí mà bảng danh sách các bài tập được tạo sẽ hiện ra.
- Bước 3: Tạo ra giao diện để viết code
1: Chuột phải vào Source Files chứa n file *.cpp ( file *.cpp là file chương trình runtime ).
2: Add ( Thêm ) mới 1 file*.cpp.
3: New Item( Tạo ) 1 file *.cpp.
Sau khi Add xong thì sẽ xuất hiện 1 cái giao diện và chúng ta bắt đầu viết code nào !
Đoạn code cơ bản trên C++
Bên trái của đoạn code bạn muốn nó hiển thị số dòng như hình 3.4 bên dưới thì mời các bạn tiếp tục xem hướng dẫn nào ...
- Bước 4: Tận hưởng sản phẩm
Note: 1 cái Project tướng ứng với 1 bài tập.
II. Vấn đề phát sinh trong Visual Studio 2010
1. Đụng độ Project.
Tạo tiếp 1 Project mới như hình 1 bên dưới
1: Chuột phải vào Solution.
2: Add.
3: New Project.
Nhấn OK ta được Project mới. Sự khác biệt giữa 2 Project 1 và 2 là: Tên của Project 1 được in đậm hơn tên Project 2. Điều này nghĩa là Project 1 đã được người lập trình viên ưu tiên cho cái ” quyền ” được Runtime .
Phân tích bằng thực nghiệm: Sau khi tạo Project 2 , tôi bắt đầu Runtime Project 2 nhưng chương trình lại thực thi Project 1 .Bạn có thể kiểm nghiệm. Đây là lỗi đụng độ Project khi mà trong 1 Solution có nhiều Project cùng song song tồn tại .Tên của Project nào được in đậm thì IDE sẽ thực thi Project in đậm đó.
Nếu như tôi muốn chương trình thực thi Project 2 thì mời các bạn xem hình 5: Thiết lập quyền Runtime cho Project. Chuột phải vào Project cần thiết lập ” quyền ” Runtime sau đó chọn chọn Set as Startup Project (Tên của Project sẽ được in đậm lên).
2. Kết luận:
* Trường hợp đụng độ Project *
Biểu hiện: Mình muốn chạy tập tin của Project 2 nhưng khi chạy lại hiện lên kết quả của Project 1 (Project trước đó vừa làm). Khắc phục: Click chuột phải vào Project mà mình muốn nó chạy, chọn Set as Startup Project (Tên của Project sẽ được in đậm lên).
- Đây mới chỉ là vài thao tác cơ bản để tạo 1 Project. Tuy là nói cơ bản nhưng mà đủ cho các bạn phát triển khả năng lập trình – tự do mà điều khiển các dòng code theo ý muốn nhé. Các bạn có thể lên các trang mạng tham khảo thêm các tài liệu khác.
- Visual Studio 2010 là 1 IDE mà theo tôi là tốt và mạnh mẽ, nhưng nhược điểm là có bản quyền vì thế sau này các bạn muốn xuất ra 1 sản phẩm mang tính thương mại thì sẽ va chạm bản quyền.
Nguồn Hi Lua
Microsoft Visual Studio 2010
Bạn đang xem một trong các bài viết tại Chuyên Mục Visual-Studio. Và đây là địa chỉ link bài viết http://www.c10mt.com/2012/09/microsoft-visual-studio-2010-full-huong.html . Tâm Gà xin cảm ơn bạn đã theo dõi bài viết này. Đừng quên nhấn LIKE và Chia Sẻ để ủng hộ Tâm Gà nếu bài viết có ích !