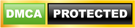Đây là các tài liệu mà Tâm Gà đã tổng hợp lại, và phân tích cũng như lưu trữ lại tài liệu Bảo Trì Hệ Thống Mạng này khi được học tại trường Cao Đẳng Nghề TPHCM đó nhé. Không biết có giúp ích gì cho bạn không ? Nhưng Tâm Gà vẫn chia sẻ cho các bạn nào đó quan tâm đến vấn đề này. Môn Bảo Trì Hệ Thống Mạng thực chất không có khó, nhưng để am hiểu tường tận thì bạn cần phải trau chuốt vấn đề thực hành, và vận dụng kỹ thuật để giúp đỡ cho các khách hàng của mình.

Xác định và xử lý sự cố | Bảo Trì Hệ Thống Mạng
Dưới đây, là một số kinh nghiệm mà bạn có thể thực hành, cũng như là tìm hiểu các vấn đề tại sao , lý do gì , như thế nào , khắc phục ra sao , bảo trì ra sao ? Và giờ là chúng ta sẽ đi theo từng bước cụ thể và có đáp án luôn dưới đây nhé.
I. Phân loại các sự cố hệ thống mạng
Có rất nhiều nguyên nhân dẫn đến việc khách hàng không truy nhập được vào mạng Internet. Để xác định nguyên nhân, mức độ ảnh hưởng của sự cố, phân cấp và tìm ra hướng khắc phục sự cố một cách nhanh nhất, người ta thường phân chia các sự cố theo hướng sau:
+ Sự cố liên quan đến truyền dẫn từ ISP đến khách hàng
+ Các sự cố phía khách hàng
1. Các sự cố, các lỗi phía nhà cung cấp dịch vụ (ISP):
Đây thường là các sự cố nghiêm trọng, ảnh hưởng đến một số lượng khách hàng trong một phạm vị địa lý nhất định. Việc xác định và sử lý sự cố nhiều khi mất rất nhiều thời gian và phải do những về các kỹ sư chuyên gia tin học giỏi, có kinh nghiệm mới thực hiện được. Có thể liệt kê một số sự cố như sau:
- Các lỗi liên quan đến thiết bị phía ISP: hỏng BRAS, DSLAM, Switch, HUB... trên hệ thống.
- Lỗi hệ thống BRAS; thiết bị truy nhập DSLAM, NAS.
- Lỗi của hệ thống máy chủ cung cấp và quản lý dịch vụ.
- Sự cố nguồn điện
- Lỗi cài đặt sai các thông số như VCI, VPI, account, tốc độ download
- Virus xâm nhập vào hệ thống.
2. Các sự cố, các lỗi liên quan đến truyền dẫn từ (ISP) đến nhà khách hàng:
Các sự cố này thông thường là các sự cố liên quan đến:
- Đứt cáp
- Khoảng cách kéo cáp giữa ISP và khách hàng xa hơn giới hạn cho phép dẫn đến suy hao tín hiệu...
- Chất lượng cáp thoại bị cũ, oxy hoá dẫn đến chất lượng dịch vụ thoại và truy nhập Internet không đảm bảo như cam kết.
3. Các sự cố phía khách hàng:
Nhìn chung, tất cả các nguyên nhân dù có nguồn gốc ở đâu thì khách hàng - người sử dụng dịch vụ - luôn luôn là "nạn nhân" do tình trạng sử dụng dịch vụ của khách hàng bị gián đoạn. Việc khắc phục sự cố một cách nhanh chóng và tin cậy sẽ là một yếu tố nâng cao uy tín dịch vụ đối với khách hàng. Thông thường, các sự cố cũng được phân loại theo các nguyên nhân như sau:
- Các nguyên nhân hoàn toàn khách quan phía khách hàng như hỏng máy tính, thiết bị HUB, Modem, Switch, splitter ... , nguồn điện cung cấp cho hệ thống thiết bị truy nhập MegaVNN không đạt tiêu chuẩn cho phép.
- Lỗi hệ điều hành, trình duyệt Web, thư điện tử, spam thư, firewall, virus...- Khách hàng không biết cách cài đặt và sử dụng Web, mail, ...
- Cài đặt, cấu hình sai các thiết bị như HUB, Switch, splitter
- Đấu nối sai, chưa đúng chuẩn các thiết bị như HUB, Switch, splitter, modem, đường line thoại...
- Hệ thống cáp truyền dẫn trong nhà khách hàng bị đứt, hỏng, chập, chất lượng kém...
II. Một số sự cố điển hình thường gặp khi hỗ trợ khách hàng:
Lỗi số 1. Khi không có tín hiệu trên đường có số :
- Tắt bật lại modem cho đồng bộ lại tín hiệu.
- Xác định chủng loại modem, hướng dẫn khách hàng mô tả cách đấu dây điện thoại xem đã đúng quy cách chưa.
- Kiểm tra xem có đấu qua Splitter không, nếu có thì đấu có đúng trên các đầu RJ11 của Splitter không.
- Kiểm tra đèn tín hiệu trên modem có hoạt động bình thường hay không.
- Kiểm tra tín hiệu cấp cho Port có hoạt động bình thường không. Yêu cầu Phân Tải reset lại port, kiểm tra thông số SNR và LA.
- Reset lại nhiều lần mà vẫn không được có thể phán đoán các tình huống sau: Khách hàng đấu nối sai cách cắm dây hoặc đấu đúng nhưng bộ tách tín hiệu (Splitter) bị lỗi. Hướng dẫn khách hàng cắm trực tiếp cáp gốc của bưu điện đến vào modem để xem có nhận được tín hiệu hay không. Xác định đèn tín hiệu trên modem, có những chủng loại khi có tín hiệu đèn mới sáng, có những loại đèn liên tục nhấp nháy là mất tín hiệu. Cổng có thể bị lỗi.
Lỗi số 2. Khi không có tín hiệu trên đường không số :
- Kiểm tra cáp đã nối vào modem chưa.
- Reset tín hiệu modem xem có trạng thái gì không: Nếu quiet: khả năng đứt dây; Nếu training nhưng không bắt được tín hiệu: khả năng chập cáp, hoặc modem treo hoặc điện yếu.
- Xuất phiếu báo hỏng đường dây điện thoại, gọi tới số 119 để nhân viên bưu điện kiểm tra cáp. Khi 119 kiểm tra cáp tốt mà khách hàng vẫn chưa vào mạng thì phải cho kỹ thuật viên đến tận nơi kiểm tra modem, hoặc cổng bị lỗi.
Khi đã có tín hiệu:
- Kiểm tra kết nối từ máy tính đến modem. Có nhiều cách kiểm tra, như dùng lệnh ipconfig để xác định địa chỉ modem, sau đó Ping địa chỉ modem, có "Reply from ..." là thông tốt.
- Kiểm tra đường nối Internet từ modem của khách hàng: Ping tiếp địa chỉ máy chủ DNS (Domain Name Server) của nhà cung cấp dịch vụ, là 203.162.0.181, hoặc 203.162.4.1. Nếu có "Reply from..." là thông tốt. Nếu "request time out" là có thể cài đặt modem chưa đúng.
- Lúc này hướng dẫn khách hàng mở trang web của modem để kiểm tra cấu hình. Đa phần modem có công cụ "Diagnostics test", hướng dẫn khách hàng chạy công cụ này xem có lỗi ở phần nào để tiện xác định nguyên nhân lỗi. Nếu modem không có công cụ này thì phải kiểm tra từng bước cài đặt của modem. Kiểm tra username và password đã đúng chưa.
- Khi test mà không báo lỗi phần nào mà vẫn không mở được web thì nhiều khả năng máy tính nhiễm virus, hoặc user này chưa được DNS tiếp nhận (lỗi DNS: hướng dẫn nhập thêm DNS phụ: 203.210.142.132)
- Trong mạng LAN của khách hàng có máy vào được, có máy không thì hướng dẫn khách hàng kiểm tra địa chỉIP của mạng LAN và trình duyệt.
- Nếu cài đặt đúng mà chạy Diagnostics test bị lỗi ATM OAM thì báo lại điều hành mạng kiểm tra cấu hình của port này.
- Khách hàng gọi điện đến hỗ trợ nhưng không biết kiểm tra hoặc không chịu nghe hỗ trợ thì phải xuất phiếu hỗ trợ trực tiếp.
- Khách hàng dùng dịch vụ VPN hoặc ADSL chẳng may reset modem mà không cài lại được mà không thể nghe được hướng dẫn cũng phải xuất phiếu hỗ trợ trực tiếp.
Lỗi số 3. Khách hàng không truy cập được Internet, các bước kiểm tra và xử lý thông thường được tiến hành như thế nào ?
Bước 1: Kiểm tra modem ADSL- Kiểm tra xem modem ADSL có được cấp nguồn hay không (bằng cách quan sát các đèn trên modem).
- Đèn sáng: có nguồn.
- Đèn tắt: Không có nguồn -> Kiểm tra giắc cắm nguồn hoặc công tắc nguồn của modem.
- Nếu đèn ADSL hoặc LINK trên modem sáng liên tục: Tín hiệu tốt.
- Nếu đèn ADSL hoặc đèn LINK nhấp nháy hoặc tắt: Không có tín hiệu -> Cần kiểm tra đấu nối từ hộp đấu nối đến splitter và modem. Sau khi kiểm tra, xác định kết nối từ hộp đấu nối đến modem tốt, nếu vẫn không có tín hiệu thì gọi hỗ trợ từ nhà cung cấp.
Với thuê bao lắp đặt cùng đường điện thoại cố định, nếu đèn ADSL hoặc đèn LINK trên modem nhấp nháy hoặc tắt -> kiểm tra đường dây điện thoại, nếu không có tín hiệu -> Gọi báo hỏng đường dây điện thoại. (Lưu ý: - Một số chủng loại modem có thêm đèn PPP hoặc Internet hay Act để chỉ thị trạng thái: Nếu đèn sáng -> Tín hiệu tốt và không cần các bước kiểm tra trên.)
Bước 2: Kiểm tra đường kết nối mạng từ máy tính tới modem ADSL
- Nếu đèn LAN (trên modem) sáng (liên tục hoặc nhấp nháy): Kết nối tốt.
- Nếu đèn tắt: Kiểm tra dây nối từ máy tính tới modem.
* Lưu ý: - Trong trường hợp dùng cổng USB để kết nối máy tính với modem thì đèn USB phải sáng.
Bước 3: Kiểm tra thông số cấu hình mạng trên máy tính
- Trên màn hình máy tính, di chuyển con trỏ chuột đến nút START, nhắp nút chuột trái.
- Di chuyển con trỏ chuột đến dòng Run... bấm chuột trái
- Tại dấu nhắc, gõ lệnh CMD rồi ấn phím ENTER.
- Tại dấu nhắc, gõ tiếp lệnh ipconfig/all rồi ấn phím ENTER, màn hình sẽ hiện kết quả 1 trong 2 trường hợp:
Trường hợp 1: Màn hình hiện đầy đủ các thông số mạng máy tính tương tự như hình sau:
Lưu ý: Các tham số: IP Address, Subnet Mask, Default Gateway… ở đây chỉ mang tính tham khảo.
- Gõ lệnh Ping<địa chỉ Default Gateway> rồi ấn phím ENTER (Ping 192.168.1.254) để kiểm tra kết nối từ modem ADSL đến máy tính
Trong trường hợp trên, default gateway có địa chỉ IP=192.168.1.254 (tương ứng địa chỉ LAN của modem). Lệnh trả về kết quả là 4 dòng reply from .... chứng tỏ kết nối tốt (có trả lời từ modem). Nếu kết quả lệnh là các dòng request timed out thì kết lỗi bị lỗi, khi đó cần đặt lại thông số mạng của máy tính theo trình tự dễ dàng nhất như sau:
+ Di chuyển con trỏ chuột đến biểu tượng My network places trên màn hình (Desktop), bấm chuột phải -> chọn Properties.
+ Bấm phải chuột vào biểu tượng kết nối mạng Local Area Connection, chọn Properties
+ Di chuyển con trỏ chuột đến dòng Internet Protocol (TCP/IP), bấm chuột trái, chọn Properties
+ Tại thẻ General, bấm chọn dòng Obtain an IP address automatically, sau đó bấm vào nút OK.
+ Bấm chuột vào Close để đóng cửa sổ khai báo
+ Đợi 5 phút, sau đó gõ lệnh ipconfig/all để kiểm tra, nếu màn hình hiện đầy đủ các thông số mạng máy tính thì chuyển sang bước 4, nếu màn hình không hiển thị các thông số thì gọi hỗ trợ.
Trường hợp 2: Màn hình đưa ra kết quả như hình sau
Nếu card mạng có ở trạng thái không hoạt động (disable), thực hiện theo trình tự sau để kích hoạt (Enable):
+ Bấm phải chuột vào biểu tượng My Network Places trên màn hình (Desktop) -> Chọn Properties.
+ Bấm phải chuột vào biểu tượng kết nối mạng Local Area Connection -> bấm trái chuột vào Enable
+ Thực hiện lại lệnh ipconfig/all để kiểm tra kết quả, nếu màn hình hiển thị đầy đủ các thông số mạng -> chuyển sang bước 4, nếu chưa hiển thị thông số mạng của máy tính, gọi hỗ trợ.
Bước 4: Kiểm tra kết nối từ máy tính tới Internet ( ping <DNS server>)
Gõ lệnh: ping 203.162.0.181 (hoặc ping 203.210.142.132), nếu kết quả của lệnh là các dòng reply from .... thì kết nối Internet tốt, nếu không -> cần khởi động lại modem ADSL (tắt nguồn, sau đó bật lại). Sau tất cả các bước kiểm tra trên, nếu vẫn không truy cập được Internet thì gọi hỗ trợ tại khu vực Hà Nội hoặc ở các khu vực khác gọi đến số tổng đài nhà mạng để được tư vấn thêm.
Lỗi số 4. Khách hàng không kết nối được modem, không mở được trang web vào modem:
- Nếu đang sử dụng Windows, kiểm tra xem trình duyệt web phải được cấu hình cho kiểu LAN, và không sử dụng chế độ quay số.
- Hướng dẫn cấu hình lại TCP/IP của card NIC Ethernet. Cần disable/enable connection LAN để lấy lại địa chỉ IP nếu modem cũ đặt chế độ DHCP. Đặt địa chỉ IP tĩnh, default gateway và DNS nếu vẫn chưa được.
- Khởi động lại modem và máy tính. Reset lại modem để quay trở lại thông số ban đầu của nhà sản xuất.
- Disable những phần mềm có thể ngăn truy cập vào Internet. Bỏ phần mềm firewall hay trình duyệt web để ở chế độ block HTTP.
- Kiểm tra các cáp kết nối và card Ethernet xem đó cài đặt và cấu hình đúng.- Kiểm tra xem có đặt đúng DNS và default gateway.
- Cài driver cho modem nếu đấu qua cổng USB.
Lỗi số 5. Khách hàng đã đổi mật khẩu truy nhập vào modem ADSL, nhưng họ lại lỡ quên mật khẩu đó. Làm thế nào để có thể truy nhập vào modem ADSL ?
Khôi phục lại giá trị mặc định của nhà sản xuất theo cách sau: Cắm nguồn cho Modem sau đó dùng một que nhỏ ấn nhẹ vào nút reset đằng sau Modem. Sau đó khởi động lại Modem. Bây giờ những giá trị mặc định trong Modem của bạn đã được đưa về giá trị chuẩn của nhà sản xuất. Và bạn có thể tra cứu bảng giá trị mặc định của Modem tương ứng và có thể truy nhập vào modem.
Lưu ý, việc reset lại Modem cũng làm ảnh hưởng đến toàn bộ các thông số cấu hình trong Modem, nó sẽ đưa toàn bộ các thông số cấu hình trong Modem về thông số cấu hình mặc định của nhà sản xuất. Do vậy, bạn nên ghi nhớ mật khẩu truy nhập Modem để tránh việc Reset Modem. Còn nếu đã thực hiện Reset Modem thì bạn phải cấu hình lại các thông số theo đúng các giá trị của nhà cung cấp dịch vụ truy nhập ADSL.
Lỗi số 6. Kiểm tra cấu hình modem ADSL như thế nào ?
Việc cài đặt và cấu hình modem ADSL do nhà cung cấp dịch vụ thực hiện cho bạn khi bạn đăng ký sử dụng dịch vụ ADSL. Nhưng đôi khi trong quá trình sử dụng, bạn cũng sẽ muốn kiểm tra cấu hình modem ADSL để giải quyết một số sự cố thông thường. Do vậy, kiến thức về kiểm tra cấu hình modem ADSL là cần thiết.
Như bạn đã biết, mỗi một loại modem ADSL khác nhau đều có những giá trị mặc định khác nhau và giao diện khác nhau tùy theo nhà sản xuất. Tuy nhiên, dù các giao diện có khác nhau nhưng tất cả các modem đều có chung một số thông số cấu hình cần thiết và bạn hoàn toàn có thể kiểm tra và nắm bắt được chúng cho dù modem của bạn thuộc loại nào.
Dưới đây sẽ giới thiệu minh họa cách kiểm tra cấu hình trên modem Asus. Với các loại modem khác, các thông số kiểm tra cũng tương tự chỉ có khác về giao diện tổ chức. Truy nhập vào modem ADSL bằng giá trịmặc định đểkiểm tra cấu hình:
- Mở trình duyệt web, gõ vào địa chỉ IP của modem Asus http://192.168.1.1
- Hộp thoại đăng nhập vào modem xuất hiện, bạn nhập vào ô username là admin, nhập vào ô password là admin, rồi ấn phím enter. Xem các thông số cấu hình sử dụng dịch vụ.
- Cấu hình thông sốVPI/VCI
+ VPI,VCI (vitural path/chanel identify) hay còn gọi là thông số nhận dạng đường ảo, kênh ảo. Đây là hai thông số rất quan trọng trong quá trình chuyển mạch ATM, giúp cho việc thiết lập kết nối.
+ Thông số VPI/VCI của các nhà cung cấp dịch vụ ADSL khác nhau thì khác nhau. Bạn sử dụng dịch vụ VNN thì bạn phải cấu hình thông số VPI/VCI là:
VPI: 0
VCI: 35 Nếu ở Hà Nội (Các tỉnh khác VCI = 32).
Ví dụ, với modem Asus, sau khi vào đăng nhập vào modem, để cấu hình thông số VPI/VCI bạn bấm chọn Quick Setup.
- Cấu hình thông số Encapsulation: Thông số Encapsulation là xác định giao thức đóng gói để chuyển lưu lượng Internet tới nhà cung cấp dịch vụ ISP, hiện nay giao thức dùng cho dịch vụ VNN là LLCPPPoE. Do vậy, bạn phải cấu hình là LLCPPPoE cho Encapsulation .
Ví dụ, với modem Asus, bấm chuột vào Connection Type, sẽ xuất hiện cửa sổ như hình vẽ dưới và chọn Encapsulation mode là LLCPPPoE.
- Cấu hình thông số tài khoản truy nhập VNN: username và password
PPP username: Tên truy nhập ADSL nhà cung cấp dịch vụ đưa cho bạn
PPP Password: Mật khẩu kết nối ADSL nhà cung cấp dịch vụ đưa cho bạn.
Ví dụ với modem Asus, username và password cũng tương tự chỉ có khác về giao diện tổ chức.
Kiểm tra kết nối:bấm chuột vào Diagnostics (thường nằm trong phần Advanced Setup). Ý nghĩa của các thông báo như sau:
- Test your Ethernet Connection:
+ Nếu PASS: Kết nối từ cổng RJ45 của modem tới Hub/Switch hoặc máy tính tốt.
+ Nếu FAIL: Chưa gắn dây mạng hoặc dây mạng bị lỗi hoặc card mạng bị lỗi. Bạn nên kiểm tra lại dây mạng, đầu cắm và cách bấm dây cable RJ45.
- Test ADSL Synchronization:
+ Nếu PASS: Tín hiệu đường truyền ADSL tốt.
+ Nếu FAIL: Bạn nên kiểm tra lại đường (line) ADSL (bạn chú ý kiểm tra lại cách mắc dây điện thoại, line ADSL không chấp nhận mắc song song hay mắc qua tổng đài, hộp chống sét). Nếu bạn đã kiểm tra line ADSL rồi mà vẫn Fail bạn nên liên hệ nhà cung cấp dịch vụ để được hỗ trợ.
- Test ATM OAM F5 Segment ping và test ATM OAM F5 End to End ping: Nếu Fail bạn kiểm tra lại VPI/VCI (thường bạn nên gán là 0/35; 0/32 hoặc 8/35) nếu vẫn Fail bạn nên liên hệ nhà cung cấp dịch vụ.
- Test PPP server connection: Nếu Fail bạn kiểm tra lại Username, Password truy nhập mạng (bạn kiểm tra lại phím caps lock, các bộ gõ tiếng Việt, tiếng Hoa...). Nếu vẫn Fail kiểm tra lại Encapsulation Protocol là PPPoE.
Lỗi số 7. Đèn ADSL (LINK) của khách hàng lúc tắt lúc nhập nháy không ổn định, khách hàng không truy nhập được mạng, phải xử lý như thế nào ?
Kiểm tra các thông tin đầu vào của khách hàng như số điện thoại sử dụng, tên chủ hợp đồng, địa chỉ, tình trạng sử dụng (có bị khoá hay không) ... Kiểm tra tín hiệu ADSL (LINK) của khách hàng.
Đèn LINK (ADSL) sáng:- Vào trang cài đặt modem kiểm tra thông báo lỗi.
- Kiểm tra DNS khách hàng đang đặt, hướng dẫn Ping DNS kiểm tra.
- Hướng dẫn khách hàng xử lý nếu có lỗi như: sai mật khẩu do quên, sai VPI, VCI, ...
Đèn LINK nhấp nháy hoặc tắt:
- Kiểm tra tín hiệu thoại, cách đấu nối điện thoại trong nhà, cách đấu nối qua bộ tách.
- Gọi phân tải kiểm tra tín hiệu, kiểm tra tình trạng cổng, reset port.
Ghi phiếu hỗ trợ trực tiếp nếu sau khi hỗ trợ khách hàng vẫn không vào được mạng
Lỗi số 8. Khách hàng nói rằng khi họ kiểm tra modem thấy báo lỗi ppp, bạn phải làm gì ?
Kiểm tra password của khách hàng:- Nếu password sai: đề nghị khách hàng liên hệ với Nhà cung cấp dịch vụ yêu cầu cấp lại pasword mới.
- Nếu password đúng:
+ Hỏi xem khách hàng đó nhập lại pasword vào modem chưa, chưa nhập thì hướng dẫn nhập lại.
+ Nếu password đó nhập đúng, kiểm tra lại thông sốVCI, VPI đó cấp cho khách hàng để sửa lại cho đúng.
- Nếu đã sửa VCI, VPI mà vẫn báo lỗi ppp: Hướng dẫn khách hàng reset lại modem và nhập lại thông số.
Lỗi số 9. Khách hàng nói rằng khi họ kiểm tra modem thì thấy báo lỗi ATM, hướng dẫn khách hàng xử lý ra sao ?
Hướng dẫn khách hàng kiểm tra lại thông số VPI, VCI trong modem- Nếu sai: Hướng dẫn nhập lại và lưu lại thông số.
- Nếu đúng: Reset modem và lưu lại thông số, vẫn còn lỗi ATM thì báo Phân tải kiểm tra.
Các vấn đề liên quan đến việc truy cập mạng Internet
Lỗi số 10. Có tín hiệu nhưng mạng chậm, đứt mạng liên tục:
- Kiểm tra số lượng máy tính khách hàng đang dùng cùng với tốc độ gói dịch vụ mà khách hàng đã đăng ký với ISP.- Yêu cầu quét virus nếu ping đến modem có time > 1ms.
- Kiểm tra xem có bị chập cáp CAT5, hoặc chiều dài cáp CAT5 kết nối giữa modem và máy tính lớn.
- Do bị nghẽn mạng do băng thông tại khu vực nhỏ, không đáp ứng được yêu cầu.
- Hướng dẫn khách hàng kiểm tra lại tín hiệu khi đứt mạng:
- Nếu khi mất mạng tín hiệu vẫn tốt: Hướng dẫn khách hàng kiểm tra lai độ trễ của đường truyền bằng cách ping thử đến DNS server.
- Nếu thời gian trả lời của server lớn (>200ms) và bị mất gói liên tục thì hướng dẫn khách hàng kiểm tra lại virus máy tính, kiểm tra lai mạng LAN.
- Nếu thời gian trả lời vẫn nhỏ(<100ms) và thỉnh thoảng mất gói thì giải đáp cho khách hàng là do nghẽn đường truyền cục bộ.
- Nếu khi mất mạng là do mất tín hiệu đường truyền: Kiểm tra lại mức tín hiệu (SNR) trên đài VNN, nếu <10db thì xuất phiếu hỗ trợ trực tiếp để đo tín hiệu đường truyền, nếu cần thiết thay cáp. Mặt khác hướng dẫn khách hàng kiểm tra lại đấu nối của đường dây thuê bao xem khách hàng có đấu dây song song hay không, nếu có hướng dẫn khách hàng đấu lại dây.
Lỗi số 11. Khách hàng báo không vào được mạng, không có tín hiệu đường truyền. Vậy phải làm gì ?
Trong trường hợp mất tín hiệu đường truyền, hướng dẫn khách hàng kiểm tra lại đấu nối của đường tín hiệu qua bộ tách tín hiệu (nếu là đường có số), kiểm tra lại bộ tách (cắm trực tiếp đường tín hiệu vào modem). Nếu vẫn mất tín hiệu, kiểm tra lại tín hiệu trên đài VNN và reset cổng, nếu vẫn không được thì xuất phiếu hỗ trợ trực tiếp. Đối với đường dây không số, sẽ báo đài VNN kiểm tra lại tín hiệu, nếu không được thì xuất phiếu sang 119 để kiểm tra lại đường dây, sau đó chờ kết quả để xứ lý tiếp.
Lỗi số 12. Truy nhập Internet bị ngắt khi gọi hoặc nhận điện thoại ?
Hiện tượng này có thể là do các nguyên nhân sau :- Bộ tách tín hiệu bị lỗi. Thay thế từng cái một để xác định xem cái nào bị hỏng.
- Đường truyền bị lỗi, trường hợp này rất hiếm xẩy ra, liên hệ với Bộ phận đường dây để kiểm tra lại chất lượng đường truyền.
- Các bộ tách tín hiệu chưa được đấu nối một cách chính xác. Hướng dẫn khách hàng đấu nối bộ tách tín hiệu một cách đúng đắn.
Lỗi số 13. Truy nhập Internet chỉ thực hiện được khi điện thoại đang sử dụng hoặc điện thoại đổ chuông ?
- Kiểm tra lại các bộ tách tín hiệu và các đường dây đi ngầm trong toà nhà.
- Có thể có một lỗi với đường dây điện thoại hiện tại do cáp hoặc mấu nối bị mòn hoặc bị ẩm, khi khách hàng sử dụng điện thoại, nó sẽ sinh ra một dòng điện nhỏ đủ để thực hiện các tín hiệu thoại. Dòng điện này có thể giúp giảm điện trở trên đường dây thoại và đủ để kích hoạt các tín hiệu ADSL.
Lỗi số 14. Bạn xử lý tình huống như thế nào nếu gặp câu hỏi "Tại sao đường kết nối Internet nhà tôi chập chờn, lúc vào được lúc không, còn gọi điện thoại thì rất rè và sôi."
Lý do chính của hiện tượng trên là do đường điện thoại đấu song song với modem nhưng không qua bộ tách tính hiệu. Có thể chỉ có một máy điện thoại của khách hàng để gần máy tính đấu qua bộ tách tính hiệu còn các máy khác (ở các vị trí khác nhau) khách hàng không nối qua bộ tách tín hiệu.
Trường hợp này rất hay xảy ra với các khách hàng đã đăng ký dịch vụ thoại và mắc nhiều máy song song trước khi đăng ký sử dụng thêm dịch vụ với Bưu điện. Hướng dẫn khách hàng đấu lại dây cho đúng cách. Hoặc hướng dẫn khách hàng mua thêm bộ tách tín hiệu lắp cho các máy điện thoại còn lại khi khách hàng không muốn kéo lại dây vì quá bất tiện.
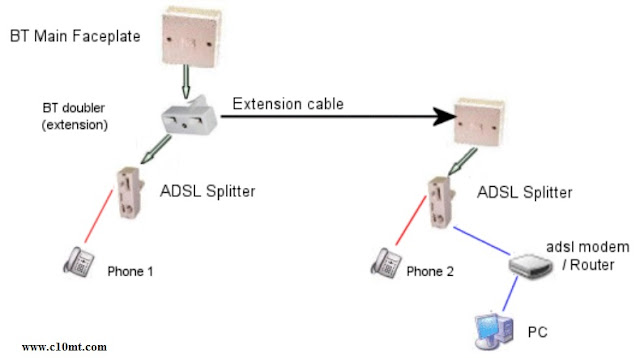 |
| Sơ đồ đấu nối ADSL qua bộ tách Splitter trong trường hợp có nhiều máy điện thoại |
Lỗi số 15. Khách hàng thắc mắc "Tại sao mạng của tôi mới cài đặt mà không sử dụng được". Bạn phải hướng dẫn họ làm gì ?
Khách hàng đổi mật khẩu vào mạng nhưng không biết nhập lại trong modem nên không thể vào mạng được. Hoặc máy tính của khách hàng bị nhiễm virus mà không biết. Kiểm tra virus mạng LAN.
Khách hàng cài lại máy nhưng cài trên đĩa có nhiễm virus, hoặc không cài chương trình phòng chống virus, hoặc không cài hết tất cả các máy. Tư vấn cho khách hàng phương pháp quét diệt virus triệt để sạch sẽ.
Lỗi số 16. Một số nguyên nhân khác làm chất lượng truy nhập mạng không ổn định, chập chờn:
- Khoảng cách cáp kết nối giữa thuê bao và tổng đài xa.- Kiểm tra thông số đường truyền, cụ thể do cáp chính hoặc cáp phụ bị chập.
- Kiểm tra các kiểm kết nối phía thuê bao bị oxy hóa, bị chập trong quá trình đấu nối.
- Modem bắt tín hiệu kém.
- Hạ tốc độ có thể được theo gói đăng ký của khách hàng hoặc thiết bị cho phép hạ để đường truyền được ổn định hơn.
Lỗi số 17. Khách hàng không gửi nhận được thư khi họ sử dụng kết nối, bạn nên làm gì ?
- Tiếp nhận các thông tin đầu vào của khách hàng (số điện thoại sử dụng, tên chủ hợp đồng, địa chỉ, tình trạng sử dụng (có bị khoá hay không) ...- Đề nghị khách hàng kiểm tra các thông số về mật khẩu, lưu ý khi đánh địa chỉ, mật khẩu … có để ở chế độ Caps Lock, Font tiếng Việt không.
- Kiểm tra xem Server mail có lỗi gì không ?
- Hướng dẫn khách hàng vào chương trình gửi thư kiểm tra các thông số cài đặt xem đã đúng chưa.
- Hướng dẫn khách hàng cách truy cập webmail, xem có được không.
Lỗi số 18. Làm thế nào để biết địa chỉ IP thực của gói dịch vụ Internet ?
Để xem được địa chỉ IP thực này, bạn thực hiện theo các bước dưới đây:- Bước 1: Bạn truy nhập vào trang web của modem ADSL mà bạn đang sử dụng theo các giá trị của nó:
+ Địa chỉ trang web của modem ADSL
+ Username: Tên truy nhập vào modem ADSL
+ Password: Mật khẩu truy nhập vào modem ADSL
- Bước 2: Bạn bấm chọn vào phần Status, và đọc thông tin ở mục WAN. Địa chỉ IP address xuất hiện ở đó chính là địa chỉ IP thực của đường kết nối của bạn.
Lỗi số 19. Cần phải có các thiết bị gì để sử dụng ADSL không dây trong phạm vi toà nhà của khách hàng ?
Khách hàng cần phải sử dụng thêm thiết bị Access point, các Access point này được coi như các thiết bị tập trung mạng của bạn, chúng sẽ nhận địa chỉ IP từ DHCP server. Và các máy tính muốn sử dụng mạng không dây này thì yêu cầu phải có card mạng không dây. Ở đây Access point sẽ nhận địa chỉ IP từ DHCP server của modem ADSL để cấp cho mạng máy tính của khách hàng.
Trong trường hợp khách hàng chuẩn bị lắp đặt dịch vụ ADSL và muốn sử dụng ADSL trong phạm vi tòa nhà của mình thì bạn nên tưvấn khách hàng mua loại modem ADSL tích hợp sẵn tiện ích Access point như modem ADSL không dây của các hãng như Cisco, Planet ...
Các lỗi liên quan đến máy tính
Lỗi số 20. Làm thế nào để kiểm tra khi thấy máy tính hoạt động không như mong muốn ?
Dưới đây là 6 bước kiểm tra: ( Bảo Trì Hệ Thống Mạng www.c10mt.com )
- Bước 1. Kiểm tra những phần mềm hay phần cứng được cài đặt gần đây: Nếu những sự cố bất thường trên xảy ra ngay sau khi vừa cài đặt một thiết bị phần cứng mới hay một chương trình phần mềm, các trình điều khiển thiết bị (device driver), bạn hãy gỡ bỏ chúng ra và khởi động lại hệ thống để kiểm tra. Nếu máy tính hoạt động bình thường thì nguyên nhân gây lỗi bất thường có thể là do các thành phần mới được cài đặt đã bị lỗi hoặc do sự xung đột giữa chúng với các thiết bị, phần mềm cũ trên hệ thống.
- Bước 2. Chạy các chương trình phòng diệt virus và spyware hiệu quả: Công việc đầu tiên thường được tiến hành khi hệ thống xảy ra lỗi bất thường là chạy các chương trình tìm diệt virus. Để các phần mềm này hoạt động hiệu quả, bạn nên thường xuyên cập nhật phiên bản mới nhất bằng cách truy cập website của nhà sản xuất để tải về. Các chương trình được xem là tốt nhất hiện nay như: Norton Antivirus 2016, AVG Antivirus 2016, BKAV 2016 ... Ngoài ra, hãy dùng các công cụ truy quét, gỡ bỏ adware và spyware nguy hiểm có thể đang ẩn náu trong hệ thống. AdAware hay Microsoft Antispyware... là những chương trình tìm diệt rất mạnh.
- Bước 3. Kiểm tra đĩa cứng và dung lượng đĩa cứng còn trống: Khi không tìm thấy virus hay spyware, hãy kiểm tra không gian còn trống trong ổ đĩa cài đặt hệ điều hành (thường là ổ đĩa C:\). Tỷ lệ không gian trống thấp đôi khi là nguyên nhân chính gây ra những lỗi bất thường. Hãy chắc chắn rằng ổ đĩa cài đặt hệ điều hành của bạn luôn còn trống tối thiểu 20% dung lượng ổ đĩa. Bên cạnh đó, bạn cũng nên kiểm tra lỗi cấu trúc vật lý của đĩa cứng bằng tiện ích Check now sẵn có, đồng thời chạy chương trình Disk Defragment đểgiải phân mảnh các tập tin trên đĩa, tăng cường tốc độ hoạt
động và tính ổn định của đĩa cứng.
- Bước 4. Kiểm tra nhiệt độ thùng máy: Sự quá nhiệt là một nguyên nhân phổ biến khác, thường xảy ra do sự hoạt động kém của các quạt giải nhiệt, các loại bụi bẩn bám trong thùng máy... Trước tiên, bạn hãy kiểm tra xem các quạt bộ nguồn và quạt CPU có giải nhiệt và giải phóng bụi bẩn tốt không. Bạn cũng có thể kiểm tra nhiệt độ bên trong thùng máy bằng cách dùng tiện ích Motherboard monitor hay các tiện ích khác cùng chức năng. Các thông số nhiệt độ đo được nếu vượt quá giới hạn cho phép thì không chỉ là nguyên nhân của các lỗi bất thường mà còn có thể làm hỏng các bộ phận, thiết bị của máy tính. Nếu thấy bên trong thùng máy có nhiều bụi bẩn bám vào, bạn nên tiến hành vệ sinh cho nó nhưng phải rất cẩn thận với các thao tác. Đặc biệt, đừng nên tự ý mở hộp nguồn điện vì nó có điện thế cao, rất dễ gây nguy hiểm.
- Bước 5. Kiểm tra bộ nhớ : Đôi khi máy tính không khởi động được hoặc bị lỗi bất thường khi đang hoạt động thường là do bộ nhớ máy tính (RAM) bị lỗi hoặc hỏng. Bạn hãy kiểm tra bằng cách chạy một chương trình phân tích, chẩn đoán bộ nhớ nào đó, như Windows Memory Diagnostic chẳng hạn. Nếu phát hiện bộ nhớ có vấn đề, hãy tháo các thanh RAM ra và gắn lại thật chặt, nếu vẫn không hoạt động bạn nên thay ngay thanh RAM bị lỗi.
- Bước 6. Kiểm tra các vấn đề phần cứng khác: Các vấn đề liên quan đến phần cứng đều có thể được kiểm tra từ các tiện ích có trong các phần mềm Boot CD có bán tại các cửa hàng tin học. Bạn cũng có thể tải về gói các phần mềm trên tại địa chỉ này, tuy nhiên dung lượng khá lớn, khoảng 100-200 MB. Lưu ý, chỉ nên sử dụng các tiện ích mà bạn biết rõ cách sử dụng, tránh việc vừa tìm hiểu vừa sử dụng. Một số tiện ích có thể rất nguy hiểm (xóa sạch dữ liệu trên ổ cứng) nếu được sử dụng không phù hợp
với mục đích.
Lỗi số 21. Lúc khởi động windows bị treo 2->3 phút mà không thể truy xuất start menu được.
- Nguyên nhân: Lỗi này là do dịch vụ Background Intelligent Transfer chạy ngầm trong hệ thống khi windows khởi động.
- Khắc phục: Vào Start/Run nhập msconfig vào hộp open và click ok. Trong cửa sổ System Configuration Utilities chọn thẻ Service, click bỏ chọn mục Background Intelligent Transfer Service sau đó click ok. Restart lại máy.
Lỗi số 22. Lỗi máy khởi động lại liên tục
- Hiện tượng: Khi khởi động, máy vào đến màn hình Startup là lại bị khởi động lại.- Nguyên nhân: Lỗi này là do file kernel32.dll bị mất hoặc bị hư.
- Khắc phục: Để khắc phục vấn đề này chép file kernel32.dll từ cd windows XP lên file cũ. Khởi động lại máy cho cdrom winxp vào cho boot từ cdrom. Chú ý thông báo phía dưới màn hình có tuỳ chọn R=repair nếu trong hệ thống chỉ cài một hệ điều hành thì nhấn 1 nếu máy có nhiều hơn một hệ điều hành thì đánh vào một con số tương ứng với hệ điều hành cần sửa sau đó có thông báo nhập password administrator (nếu cần). Tại dấu nhắc Dos chạy lần lược các lệnh sau:
Cd system32Ren kernel32.dll kernel32.dll.old Expand X: I386\kernel32.dl_ (X:là tên ổ cdrom) xuất hiện thông báo kernel32.dll 1file expanded lấy cdrom winxp ra chạy exit khởi động lại máy.
Lỗi số 23. Lỗi \windows\system32\config
- Hiện tượng: Nếu nhận được thông báo lỗi windows could notstart because the following file missing or corupt\windows\system32\config\system hoặc windows could not start because the following file missing or corupt\windows\system32\config\software.
- Khắc phục: Khởi động lại máy cho cdrom winxp vào cho boot từ cdrom. Chú ý thông báo phía dưới màn hình có tuỳchọn R=repair nếu trong hệ thống chỉ cài một hệ điều hành thì nhấn 1 nếu máy có nhiều hơn một hệ điều hành thì đánh vào một con số tương ứng với hệ điều hành cần sửa sau đó có thông báo nhập password administrator (nếu cần) vào thưmục \windows\system32\config tuỳ theo thông báo lỗi chạy lệnh run system system.bad hoặc run software software.bad tiếp tục chạy lệnh copy\windows\repair\system hoặc copy\windows\repair\software lấy cdrom winxp ra chạy exit khởi động lại máy.
Lỗi số 24. Khi Shutdown máy tính của bạn khởi động lại
- Nguyên nhân:1. Máy tính bị nhiễm VIRUS.
2. Hoặc một chương trình nào đó trong máy bị lỗi ví dụ như: Adaptec CD Easy, bạn có thể Remove những chương trình này.
3. Hoặc bạn cũng có thể làm theo dưới đây :
+ Khắc phục:
Bấm chuột phải My Computer --> chọn Properties --> chọn tab Advanced. Tiếp theo, Chọn Settings thứ ba từ trên xuống --> trong mục System failure , bỏ đánh dấu tích mục Automatically restart --> bấm OK .
Lỗi số 25. Khi bật máy thường bị Scandisk ổ cứng, trong khi đã tắt máy đúng quy trình.
+ Khắc phục:Bạn cần phải làm những bước như sau để tắt chức năng Auto Scandisk của HDD
1. Bấm Start --> chọn Run
2. Ở ô đó bạn gõ như sau regedit --> bấm OK
3. Xuất hiện cửa sổ Registry Editor bạn phải tìm dòng Hkey_local_machine bạn bấm dấu công của nó
4. Bạn phải tìm tiếp như \System\CurrentControlSet\Control\Session Manager\
5. Bạn bấm thẳng chuột trái vào BootExecute. Bên tay phải cửa sổ bạn tìm thấy dòng ValueData, bạn thay đổi nội dung của dòng này bằng cách đóng , mở ngoặc kép (") vào dòng này.
6. Thoát khỏi Registry Editor.Lỗi số 26. Khi khởi động Windows cứ bịLog Off liên tục
+ Khắc phục: Sử dụng Recovery Console
- Bước 1. Thay thế, đổi tên tập tin userinit.exe bằng Recovery Console. Khởi động máy với đĩa CD cài đặt Windows. Nhấn phím bất kỳ khi xuất hiện thông báo Press any key toboot from CD. Trong màn hình Welcome to setup, nhấn phím R (Repair) để khởi động chế độ Recovery Console (RC). Nếu hệ thống cài đặt nhiều hệ điều hành (HĐH) khác nhau, chọn HĐH bị lỗi cần khắc phục (lưu ý: nếu nhấn Enter khi chưa chọn HĐH, chương trình sẽ tự khởi động lại máy). Nhập mật khẩu của tài khoản thuộc nhóm quản trị (Administrators). Tại dấu nhắc của RC, gõ các dòng lệnh sau (nhấn Enter sau mỗi dòng lệnh).
cd system32 copy userinit.exe
wsaupdater.exe
exit
- Bước 2. Khởi động lại máy tính, bạn đã có thể đăng nhập Windows ở chế độ bình thường
Chọn Start > Run, gõ dòng lệnh regedit và nhấn OK để mở cửa sổ Registry Editor.
Trong khung trái Registry Editor, tìm đến nhánh
HKEY_LOCAL_MACHINE\SOFTWARE\Microsoft\Windows NT\CurrentVersion\Winlogon
Ở khung phải, tìm đến mục userinit, nhấn phải chuột trên mục này chọn Modify. Thay thế tập tin wsaupdater.exe bằng userinit.exe , (bao gồm cả dấu ",") trong mục Value data (thông tin đúng trong trường hợp này là :\WINDOWS\system32\userinit.exe). Chọn OKvà đóng Registry Editor.
- Bước 3. Xóa tập tin wsaupdater.exe Khởi động lại máy tính, đăng nhập Windows bằng tài khoản thuộc nhóm quản trị (Administrators). Chọn Start > Run, gõ dòng lệnh %Windir%\system32 nhấn OK (hoặc mở Windows Explorer, tìm đến thư mục Windows\System32). Tìm tập tin wsaupdater.exe trong thư mục Windows\System32 chọn Delete, nhấn OK xác nhận xóa.
Ghi chú: Việc chỉnh sửa các thông số Registry đòi hỏi phải được thực hiện hết sức cẩn trọng vì chỉ một sơ suất nhỏ cũng có thể khiến Windows hoạt động bất thường, thậm chí không thể đăng nhập được. Do vậy, trước khi tiến hành bất kỳ một chỉnh sửa nào, hãy sao lưu lại cấu hình Registry hiện tại.
Lỗi số 27. Không vào được ổ cứng bằng Click đúp chuột ?
- Nguyên nhân: Các virus phát tán qua USB thường tạo ra các file Autorun.inf trong các ổ đĩa để phục vụ cho mục đích lây lan của chúng. Mỗi khi người dùng nháy kép vào ổ đĩa, tính năng AutoRun của Windows sẽ được kích hoạt, file thực thi được chỉra trong Autorun.inf sẽ được gọi chạy lên. Bằng cách này, virus có thể xâm nhập vào máy tính của người sử dụng. Tuy nhiên nếu có lỗi xảy ra, người dùng sẽ không thể truy nhập vào ổ đĩa này bằng cách nháy kép chuột.
- Khắc phục: Để xử lý những trường hợp này, cũng như phòng chống các loại virus phát tán qua USB nói chung (trong trường hợp máy tính chưa được cập nhật phiên bản diệt virus mới nhất), bạn có thể vô hiệu hóa tính năng AutoRun của Windows bằng cách thực hiện theo các bước sau: Tải file AutorunFix.exe tại link bkav.com.vn/home/download/AutorunFix.exe của Bkav về máy của bạn. Chạy file AutorunFix.exe mới tải vềvà chọn "Fix Autorun" . Khởi động lại máy tính của bạn.
Lỗi số 28. Một số thông báo lỗi thông thường của Windows và cách khắc phục.
- Thông báo 1: "The system is either busy or has becomeunstable. You can wait and see if it becomes available again, or you can restart your computer. Press any key to return to windows and wait. Press CTRL+ ALT + DEL again to restart your computer. You will lose unsaved information in any programs that are running. Press any key to continue."
Tâm Gà Search Box dịch ra đại khái lỗi trên là "Hệ thống đang bận hoặc không ổn định. Bạn có thể chờ đợi hoặc khởi động lại máy tính. Nhấn bất cứ phím nào để quay trở lại môi trường Windows và chờ trong giây lát. Nhấn CTRL + ALT + DEL một lần nữa để khởi động máy tính. Bạn sẽ mất những thông tin chưa lưu lại trong bất cứ chương trình nào đang chạy. Nhấn bất cứ phím nào để tiếp tục."
Đôi khi Windows bị "đơ" và không phải ứng với bất cứ tác vụ nào mà bạn thực hiện. Trong những trường hợp đó, việc nhấn tổ hợp phím CTRL+ALT+DELETE có thể làm hiển thị thông báo trên trên nền màn hình xanh (còn được ví là "Màn hình của sự chết chóc – Blue Screen Death"). Những thông báo này không giúp ích gì nhiều trong việc sửa chữa lỗi, và cũng không đưa ra lý do tại sao mà hệ thống lại trở nên như vậy. Cách giải quyết tốt nhất là bạn nhấn tổ hợp phím CTRL+ALT+DELETE
để khởi động lại.
Thông điệp lỗi này thường phát sinh từ những sai sót trong quá trình truy cập bộ nhớ. Bạn hãy ghi nhớ những hoàn cảnh nào làm phát sinh lỗi này; những thông tin về kết quả sẽ có thể giúp bạn xác định nguyên nhân.
Bạn cũng có thể giải quyết tình trạng này bằng cách cài đặt lại những ứng dụng có vấn đề; tải bản nâng cấp liên quan; tháo gỡ những chương trình không cần thiết; vô hiệu hoá screen saver và nâng cấp driver. Nếu sự cốvẫn cứ tiếp diễn, bạn nên nghĩ tới giải pháp cài đặt lại hệ điều hành Windows và tiến hành sao lưu dữ liệu để chuẩn.
- Thông báo 2 : "This programs has performed an illegal operation and will be shutdown. If the problem persists, contact the program vendor"
Lỗi "illegal operation" (sử dụng bất hợp pháp) không liên quan tới việc bạn truy nhập Internet, tải file, hoặc cách thức sử dụng PC, mà thực tế đó chỉ là cách phản ánh những hành vi chương trình không hợp lệ, thường là những cố gắng thực thi một dòng mã không hợp lệ, hoặc truy nhập và một phần bộ nhớ đã bị hạn chế. Bạn cũng đừng cố gắng tìm kiếm thông tin từ bảng thông báo này, nó chỉ gồm những "module" khó hiểu và hoàn toàn không dành cho những người không là chuyên viên lập trình.
Giải quyết vấn đề này bằng cách đóng tất cả những ứng dụng đang mở và khởi động lại máy tính. Nếu bạn tiếp tục nhìn thấy thông báo lỗi tương tự, hãy sử dụng trình "clean boot troubleshooting" để xác định chương trình gây lỗi và tháo cài đặt chúng. Để thực hiện quá trình "khởi động sạch" từ Start, chọn Run, rồi gõ dòng lệnh msconfig nhấn OK. Từ trình System Configuration Utility, chọn Selective Startup và bỏ lựa chọn tất cả những hộp đánh dấu trong danh sách thả xuống. Nhấn OK và khởi động lại máy.
Bạn lặp lại quá trình này, mỗi lần chọn một ô đánh dấu khác nhau dưới phần Selective Start-up cho tới khi xác định được hộp "checkbox" nào gây ra lỗi. Bước tiếp theo là chọn một thẻ (tab) trong “System Configuration Utility” liên quan tới hộp “checkbox” có vấn đề, và bỏ lựa chọn tất cả (ngoại trừ dòng lệnh trong tab).
Khởi động lại máy tính, và nếu trong quá trình khởi động không có vấn đề gì phát sinh, bạn hãy quay trở lại phần "System Configuration Utility" để chọn một dòng lệnh khác. Lặp lại quá trình này cho tới khi bạn cô lập được dòng lệnh gây ra sự cố; bạn cũng cần liên lạc với các nhà phát triển phần mềm liên quan hoặc nhà sản xuất phần cứng để tìm sự hỗ trợ cụ thể.
- Thông báo 3 : Lỗi "Runtime error <###>"
Lỗi Runtime để mô tả một chương trình không được nhận dạng có những dòng lệnh bị phá huỷ hoặc bị trục trặc. Thông báo cũng này cũng có thể kèm theo một dòng lệnh lỗi, chẳng hạn như “424” hoặc “216”, hay đôi khi là những thông tin “mù mờ” về một đối tượng cần thiết nào đó (required object).
Những thông báo kiểu này thường không cung cấp thông tin hữu ích nào về nguyên nhân xảy ra sự cố cũng như cách thức giải quyết. Liệu lỗi có phải do virus, không đủ bộ nhớ, hoặc chương trình không thương thích ? Chẳng ai biết rõ được điều này !
Khi lỗi runtime xảy ra, bạn không khởi động lại máy tính vì nếu làm như thế, có thể virus lại gây ra hiện tượng lỗi tương tự, hoặc vô tình kích hoạt đoạn mã nguy hiểm của virus. Thay vào đó, bạn cần quét virus ngay lập tức, tiếp theo hãy liên lạc với nhà phát triển phần mềm đã gây ra lỗi runtime và hỏi họ cách khắc phục. Bạn cũng có thể giải quyết vấn đề bằng cách tải bản nâng cấp hoặc cấu hình lại phần mềm.
- Thông báo 4 : Lỗi "STOP: 0x########"
Trong khi lỗi runtime liên quan tới một chương trình cụ thể, thì lỗi STOP thường chỉra vấn đề liên quan tới một thiết bị cụ thể - nhưng thật không may hiếm khi thông báo lỗi chỉ ra thiết bị cụ thể nào. Thay vào đó, thông báo chỉ hiển thị dòng mã hex khó hiểu, chẳng hạn như 0x0000001E trong các dòng mô tả. Thay vì suy đoán, bạn nên thực hiện một số tác vụ giải quyết cơ bản sau.
Đầu tiên là quét virus. Tiếp tới, cài đặt lại những phần cứng đã được cài đặt vào thời điểm trước đó ít lâu; và cần xác định chắc chắn là những thiết bị đã được kết nối đúng. Trong trường hợp này, việc nâng cấp driver cho tất cảnhững phần cứng hiện có hoặc nâng cấp BIOS cũng là một ý kiến hay. Hãy liên lạc với nhà sản xuất máy tính để nhờ giúp đỡ.
- Thông báo 5. Lỗi "A fatal exception error <##> has occurred at"
Cho dù có muốn hay không muốn thì các lỗi máy tính vẫn xuất hiện và cản trở công việc của bạn. Một số lỗi không nghiêm trọng và không ảnh hưởng nhiều tới quá trình sử dụng. Nắm được các lỗi này và biết cách khắc phục chúng là các kiến thức và người dùng máy tính nên có.
- Thông báo 6. Lỗi "caused a general protection failt in module at####:########"
Đây là loại lỗi GPF ( Generel Protection Fault - lỗi bảo vệ tổng quát ) gây phá huỷ hệ điều hành, thuộc một trong những lỗi nghiêm trọng gây ra hiện tượng màn hình xanh. Bạn có thể thấy lỗi GPF nếu một chương trình đang cố gắng ghi dữ liệu vào một khu vực lưu trữ hạn chế, hoặc hệ thống tính sai dung lượng bộ nhớ cần thiết để thực thi một hàm nào đó.
Giải pháp của lỗi GPF là khởi động lại máy tính. Do nguyên nhân của hiện tượng này rất nhiều nên khó có thể xác định chính xác nguồn gốc gây ra lỗi. Cách giải quyết cơ bản nhất là tháo cài đặt tất cả những phần mềm, phần cứng trong thời gian gần nhất, thực hiện tác vụ bảo trì hệ thống tổng quát, và thực hiện phương thức “khởi động sạch”.
- Thông báo 7 : Lỗi "Runll: error loading.The specified modle could not be found"
Thông báo lỗi “Runll” xuất hiện khi Windows không thể xác định được vị trí một file mà nó cần tải. Lỗi có thể liên quan tới những phần mềm chưa được tháo gỡ hết, hoặc lỗi driver, virus, hay phần mềm gián điệp.
Giải pháp mà bạn cần thực hiện là chạy ứng dụng diệt spyware (như Ad-ware hoặc Spybot Search & Destroy) và sau đó là quét virus toàn hệ thống. Nếu lỗi liên quan tới một phần mềm mới cài đặt thì hãy gỡ bỏ phần mềm đó ra. Cuối cùng, bạn cần khởi động máy tính ở chế độ sạch để có thể xác định được những dòng lệnh gây ra lỗi.
- Thông báo 8 : Lỗi "Cannot find the file (or one of its components). Make sure the path and filename are correct and that all required libraries are available"
Thông điệp lỗi này có thể là triệu chứng của một sự kiện nhỏ nào đó, chẳng hạn như xoá nhầm file; hoặc là một sự kiện lớn nào đó, chẳng hạn như virus đã lây lan khắp hệ thống. Điều bạn cần làm là quét virus và cài đặt lại chương trình có liên quan tới tệp tin (file) bị thất lạc. Nếu lỗi vẫn xảy ra, sử dụng My Computer hoặc Windows Explorer để xác định chính xác tên và vị trí của file.
Lỗi này chỉ có thể xảy ra khi bạn nhấn đúp vào shortcut trên Desktop. Nếu đúng là trường hợp đó, thì chỉ việc nhấn chuột vào shortcut, chọn Properties, rồi gõ chính xác tên và đường dẫn vào trường Target.
- Thông báo 9. "An error has occurred in the script on this page. Line <##> Char: <##> Error: Code: <##> Location: Do you want to continue running scripts on this page ?"
Thông điệp lỗi rắc rối này ngụ ý rằng trình duyệt Internet Explorer (IE) đang gặp vấn đề khó khăn trong việc giải mã một tập lệnh gắn kèm trong trang Web mà bạn đang truy cập. Đây là thông điệp lỗi cố làm cho tình huống trở nên căng thẳng hơn là bản thân chúng là như vậy.
Bạn có thể tắt thông báo lỗi này đi; và nếu vẫn tiếp tục nhận được chúng, hãy cố quét virus, khởi động lại máy tính, và nâng cấp lên phiên bản IE mới nhất. Bạn cũng có thể mở phần menu Tools của trình duyệt và chọn Internet Options để xoá thư mục Temporary Internet Files (nhấn vào nút Delete Files trên thẻ General) và cấu hình phần Security và mức mặc định (default level). Cuối cùng có thể lỗi này đơn giản là do mã nguồn trang Web có vấn đề, và trong trường hợp đó, bạn chỉ có thể thông báo cho người quản trị trang web đó để sửa lỗi.
- Thông báo 10. "Windows Update has encountered an error and cannot display the requested page".
Một lỗi thông dụng liên quan tới việc cài đặt những bản nâng cấp mới nhất dành cho Windows. Lỗi này ngăn không cho bạn truy cập vào trang Web nâng cấp Windows Update. Vậy làm thế nào để sửa lỗi này ?
Trong hầu hết trường hợp, bạn có thể sửa lỗi bằng cách cài phiên bản IE mới nhất. Ngoài ra, người dùng Windows XP và Windows 2000 cần cài đặt các bản service pack mới nhất cho hệ điều hành. Trong Windows XP, bạn cần kích hoạt chế độ tự động nâng cấp Automated Updates (mở Control Pannel, chọn Performance And Mantenance, System, chọn thẻ Automatic Updates; rồi lựa chọn phần Automatic).
- Thông báo 11 : "Windows encountered an error accessing the system Registry. Windows will restart and repair the system Registry for you."
Registry là cơ sở dữ liệu lưu trữ cấu hình hệ thống và các tham chiếu người dùng, chúng rất nhạy cảm và với bất cứ thao tác nguy hiểm nào cũng khiến cho Windows bị "đổ vỡ". Chúng ta có thể dùng giải pháp khắc phục sau…
Tạo một không gian trống trên ổ cài đặt Windows (tối thiểu là 10%). Xoá những file cũ không còn dùng tới. Tiếp theo người dùng Windows Me và Windows XP cần khôi phục máy tính và trạng thái ban đầu khi chưa xảy ra sựcố. Kích chuột vào Start - Programs - Accessories - System Tools - System Restore. Khi mở tiện ích System Restore, bạn chọn Restore My Computer To An Early Times, nhấn vào Next, và chọn một thời điểm cần khôi phục (ngày trước khi xảy ra thông báo lỗi); sau đó tuân theo các hướng dẫn.
Nguyễn Thanh Tâm Google Search Box www.c10mt.com
Searches related to bao tri he thong mang
- bảo trì hệ thống vinaglue
- bảo trì hệ thống pccc
- bảo trì hệ thống điện
- bảo trì hệ thống camera
- bảo trì hệ thống báo cháy
- giáo trình bảo trì hệ thống
- bảo mật hệ thống mạng
- hệ thống mạng lan
Bảo Trì Hệ Thống Mạng
Bạn đang xem một trong các bài viết tại Chuyên Mục Bao-Tri-He-Thong-MangCaoDangNgheTPHCMHocKy6. Và đây là địa chỉ link bài viết http://www.c10mt.com/2012/12/bao-tri-he-thong-mang.html . Tâm Gà xin cảm ơn bạn đã theo dõi bài viết này. Đừng quên nhấn LIKE và Chia Sẻ để ủng hộ Tâm Gà nếu bài viết có ích !